Admin How-To Guide
Group Badge Administration
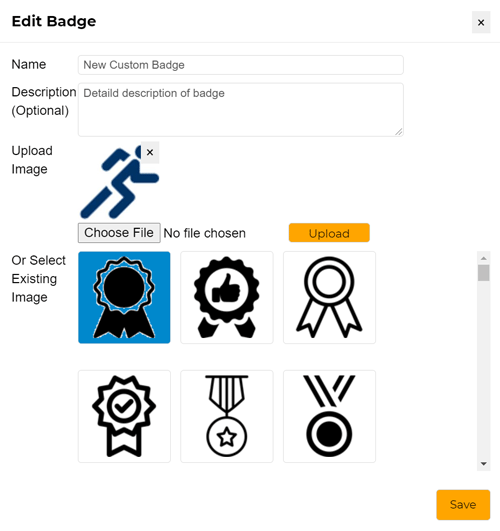
Creating custom badges and ad hoc badge awards.
Badges are generally associated with milestones and awarded automatically to participants who reach them. However, Commercial and Enterprise edition admins have the option to create custom challenges badges and award them to group members as desired.
Create a Custom Badge
Use the following steps to create custom badges:
How To
- Select the Badges option under Organization in the upper right corner of the Admin page.
- The Badge Administration dialog will appear with all current group members. Click the Custom Badges tab.
- All custom badges created for the group will appear in a list. Click the Add Badge button.
- The Edit Badge dialog will appear. Enter the badge Name and optionally the badge Description in the provided boxes.
- You may either upload a .png or .jpg image into the system by clicking the Browse and Upload buttons or you can select from the provided images.
- Click the Save button which will close the dialog and show the new badge in the custom badge list.
- When finished, close the Badge Administration dialog.
- Deleting a badge will also remove it from any group members who may have received it.
- To edit an existing badge, click on the badge name.
- Custom Badges created using this process can also be used when adding badges to milestones.
Awarding Custom Badges to Group Members
Use the following steps to award badges to group members:
How To
- Select the Badges option under Organization in the upper right corner of the Admin page.
- The Badge Administration dialog will appear with all current group members. select the desired name from the list and then click View / Add Badges button.
- The View Badges dialog will appear displaying all the group member's badges. Click the Award Badge button.
- The Award Badge dialog will appear. Use the Select Badge dropdown to choose the name of the badge to award the user.
- Click the Save button which will close the dialog and show the badge in the user's badge list.
- When finished, close the View Badges dialog as well as the Badge Administration dialog.
- A message is sent notifying participants of their new badge using the ChallengeRunner messaging system.
- The same badge cannot be awarded to a group member more than once.