Admin How-To Guide
Add Fitness Activity To The Challenge
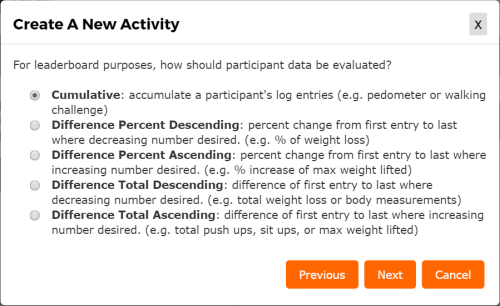
Add one or more activities from virtually any criteria to your fitness challenge.
Once a challenge has been created, you must add one or more activities to compete against. You can think of the challenge itself as a container that you invite participants to join and run progress reports against. The activity or activities within the challenge container is where all participant data is collected.
NOTE:This process simply adds activities to a fitness challenge. You will still need to invite users to join your challenge by clicking the Add Participants button after activities have been created.
How To
- Click the Add Activity ( + ) button in the Activities panel.
- If you are using the Commercial or Enterprise Editions, you may opt to allow activity trackers to automatically update certain types of participant data throughout the challenge. Click Yes to allow trackers and then activity from the drop down over which your participants will compete. A list of the available trackers and apps will appear. select the trackers you will allow in your challenge (usually all) When you are ready, click Next.
- If you elected to use trackers in Step 2 above, some of the caption information will be pre-filled. Otherwise, provide a caption on the
participant page used to capture results for this activity and the type of data to be collected. Be as specific as necessary since this
is how competition data will be recorded by participants. When ready, click Next.
- NOTES:
- Decimal and Integer Field Types allow numeric data to be entered by the user. Use the Decimal type when fractions are allowed for the activity.
- Use the True / False Field Type when the activity should collect simple yes or no responses such as "Did you drink at least 8 glasses of water?". By default, the participant receives 1 point if they answer True and 0 points for false. A multiplier can be set to change the point value.
-
Use the Multiple Choice Field Type when one of several options can be selected by the user.
- How To
- Click the Add Choice button
- Enter the choice title and point value
- To specify the order choices should be listed, enter the number into the Order text box
- If using tracker syncing, an additional option Tracker Tier is available. This option can be used to specify the number a tracker must reach before the option is selected. Therefore, if the Tracker Tier was set to 5000, the tracker synced activity data would need to reach at least 5000 before this option is shown selected.
- The Image Field Type allows participants to submit images for the activity. This can be used as an activity to collect selfies, nutritious meals, healthy activities, etc. By default, the participant receives 1 point if they submit and image and 0 points otherwise. A multiplier can be set to change the point value.
- The Text Field Type allows participants to submit short text up to 50 characters for the activity. This can be used as an activity to collect activity name, 5K completed, meditation mantra, etc. By default, the participant receives 1 point if they enter text and 0 points otherwise. A multiplier can be set to change the point value.
- The Time Field Type allows participants to submit a time for an activity such as 5K duration. The time entered will be stored in the database as seconds.
- You may click the Additional Options link to set the upper and lower bounds for a particular activity. This can be used for data validation and to level the playing field for less fit individuals.
- The Leaderboard Legend option allows you to change the legend displayed on the leaderboard for this activity. By default, the leaderboard legend is the Field Caption.
- If you choose to warn participants of outlier data, the system will send them a warning message if the data they enter falls outside of two standard deviations from the norm.
- Select how data will be entered into the system. You may choose to allow only the admin and trackers (if enabled) to enter data, allow participants to also enter their own data at any time, or allow participants to enter their own data for a certain number of days. If you choose the last option, you must specify the number of days past the current date they are allowed to enter their data. When you are ready, click Next.
- If fitness trackers are enabled and the Admin and Trackers Only option is select an additional option to Generate an additional 'manual-entry' activity is shown. This option can be used to automatically generate a "manual only" copy of the activity so that tracker data can be entered into one activity and manual only on the other.
- Regardless of the number of days late you select, entering challenge data will not be permitted past the last date of the challenge. This functionality exists to allow the admin to declare a winner immediately after the challenge completes. If you wish to allow additional days to enter data past the challenge end date, use the Extend Entry Days option on the Edit Challenge dialog.
- Select how often data can be entered into the system by the participants or admin. The choices are: Daily, Weekly, Monthly, or Once. Daily is by far the most common but Once is useful when a participant can receive credit for a particular action such as: Yearly physical, Submitting an HRA, or attending a lunch and learn. Click Next.
- The ChallengeRunner system is designed to allow multiple activities within a single challenge. By default, your participant will receive one point toward their challenge total for every point recorded for a particular activity. However, in some cases where the activity values vary greatly such as Steps Walked and Pounds Lost, you may want to adjust the points for one activity when compared to others. In these cases, you can multiply the value recorded to account for these differences. Select Default to award one challenge point for every point submitted by a participant for this activity or enter a multiplier in the textbox provided. Click Next.
-
Select how reporting data should be compiled and displayed and click Next.
- The Cumulative option is most common. This option and all data entries together and displays the result on the leaderboard.
- The Difference Percent Descending option compares the first value collected with the last value where a lower value is desired and displays the percent change. This is most appropriate for weight loss challenges.
- The Difference Percent Ascending option compares the first value collected with the last value where a higher value is desired and displays the percent change. This is most appropriate for fitness improvement activities such as squats or planking.
- The Difference Total Descending and Ascending options simply displays the difference between the first and last entry collected.
- Select the start and end dates for your this activity. If you have multiple activities in your challenge, they can have the same or different start and end dates. The challenge will start when the first activity in the challenge starts and end when the last activity in the challenge ends. Click the Finish button when ready.
- NOTES:
You may now add additional activities to the challenge or invite participants.
<< Prev
Next >>